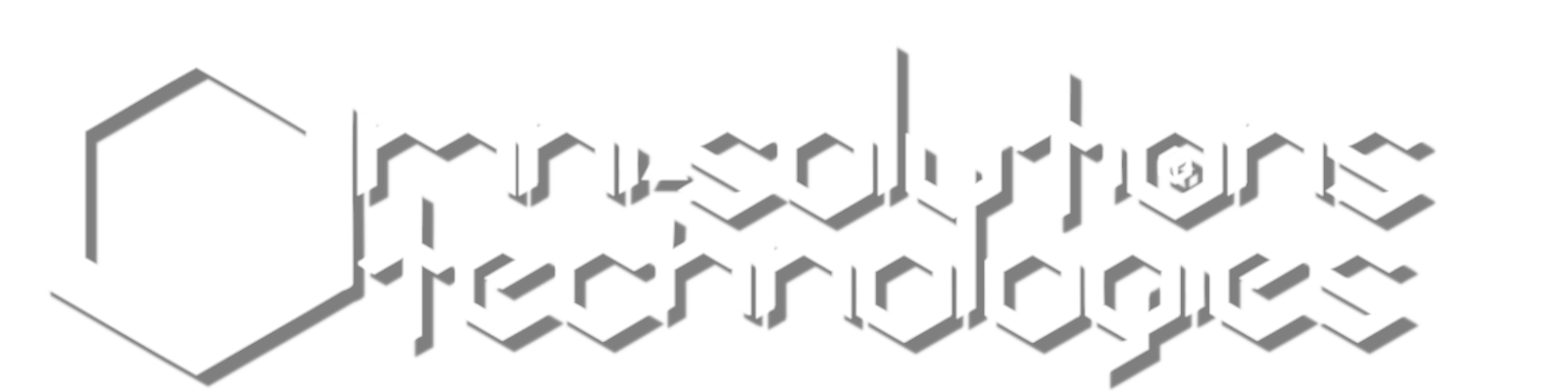How to Uses Chrome to Sync Your Google Accounts
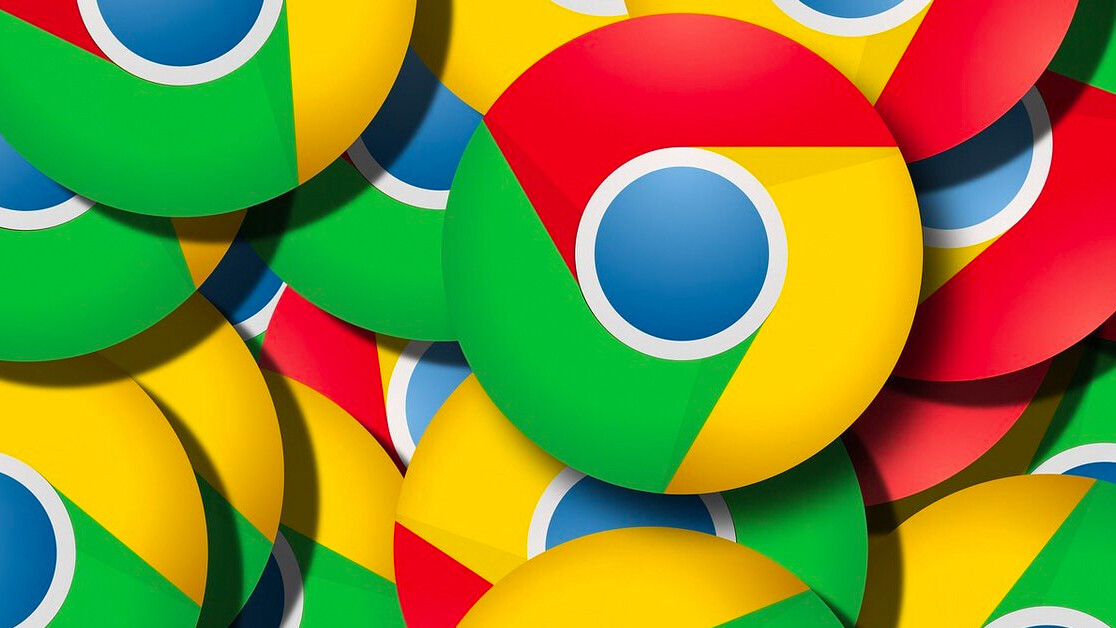
Omni-Solutions “Tech Trick” of the day.
Did you know that you can sign in to Google Chrome by signing in to your Gmail account? When you sign in to the Chrome browser, Chrome is set by default to sync your settings with your logged in Gmail user account. This allows you to save and sync things like your bookmarks, history, passwords, and other settings to your Google Account which will allow these settings to any device that can also log into that Google account.
This tutorial is only for people who have gmail accounts. If you do not have a Gmail account then you can either get one, or bypass this tutorial becuase these instructions will not apply to Chrome without a Gmail account.
Steps to sign in to Chrome:
1. Open Chrome.
2. If your home page is Google.com, you will see the Google logo in the upper middle of the page and a seach bar underneath it that might have the words “Seach Google or type a URL”, but if no words appear in the search bar, do not worry about it. If your home page is NOT https://www.google.com/ go ahead and navigate to that page now.
3. After navigating to this page, you will look to see if you are already logged into Google. Look for your Gmail account icon or image or a colored circle with the letter of the first letter of your first name inside the circle.
It should be located in the top most right position just to the right of the words “Gmail” and “Image” and the waffle icon (an icon that has 9 small squares in the shape of a box that resembles a waffle iron pattern).
If you see either of those items, you are already logged in to your Google account and you can go to step 4. If you are NOT logged into your gmail account, you will see a “Sign In” button to sign in with and you will need to sign in now.
4. Once logged in you can now click the three dots in a vertical line in the browser menue bar just under the “X” that closes Chrome. (Moused over it says “Customize and Control Googl Chrome”)
5. Click the “Settings” menu item near the bottom of the drop down menue bar.
6. In the “You and Google” Click the “Sync and Google Services” menu item.
7. Ensure that the setting:
“Allow Chrome sign-in – By turning this off, you can sign in to Google sites like Gmail without signing in to Chrome” is switched to on or to the right.
This will ensure that when you log into your Google account (gmail account) everything you do in Chrome will be sybced to the cloud which will sync to your other devices for continued mobile use.